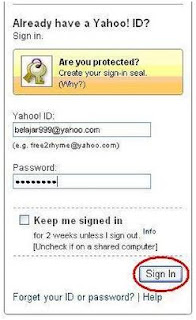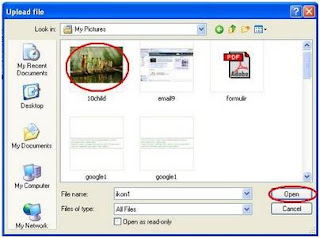Mengirim Email Dengan File Lampiran
E-mail dapat juga digunakan untuk mengirim pesan dengan
disertai file lainnya. Fasilitas tersebut dinamakan attach file. Attach
file artinya menyisipkan file. File yang dapat disisipkan dapat berupa
file pengolah angka (Microsoft Word), pengolah angka (Microsoft Excel), gambar,
lagu, dan animasi.
Tujuan pengiriman file dengan attach file adalah agar penerima e-mail dapat
menerima file yang utuh karena format pada Web mail biasanya
tidak mendukung. Misalnya Anda membuat file grafik Adobe Photoshop. File grafik
tersebut tidak dapat Anda tampilkan karena format Web menggunakan
teks HTML. Agar Anda dapat membuka file lampiran tersebut Anda harus membukanya
dengan program aplikasi yang sesuai.
Langkah-langkah untuk mengirim e-mail dengan file lampiran adalah sebagai
berikut :
2. Klik tombol Sign In untuk membuka account e-mail tersebut,
dengan muncul tampilan sebagai berikut :
3. Untuk mengirim e-mail dengan file lampiran, klik link atau tombol New atau Compose,
sehingga muncul tampilan berikut :
Gambar Form Pengiriman Pesan di Yahoo
4. Isilah bagian-bagian berikut:
- To : Isikan dengan alamat e-mail yang dituju
- Cc : Isikan dengan alamat e-mail lain yang dituju (jika ada)
- BCc : Isikan dengan alamat e-mail lain lagi
yang dituju (jika ada)
- Subject :
Isikan dengan perihal atau judul e-mail
6.Setelah itu ketikkan pesan Anda.
7. Setelah selesai klik tombol Attach Files untuk menyertakan
file lampiran dalam email, sehingga muncul tampilan kotak dialog Upload File
sebagai berikut :
8. Pilih lokasi file Anda di kotak Look in, lalu pilih file yang
Anda ingin lampirkan, setelah itu klik tombol Open.
9. Tunggu sejenak sampai proses upload file selesai
10. Setelah proses upload file selesai, tekan tombol Send untuk
mengirim e-mail dengan file lampirannya.
11. Tunggu sejenak sampai dengan muncul pesan “Massage Sent”,
hal ini menunjukkan bahwa pesan Anda telah berhasil dikirim.
12. Apabila tidak ada lagi keperluan
dengan account e-mail Anda,
jangan lupa untuk menekan tombol Sign Out.
jangan lupa untuk menekan tombol Sign Out.
Salam Belajar!